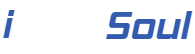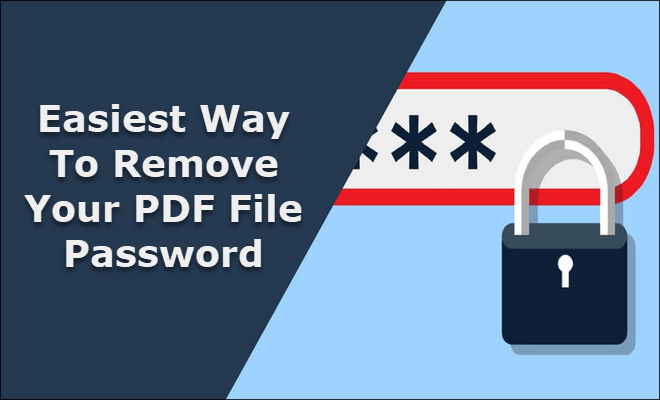Typing passwords repeatedly to view several PDFs can be a headache, especially when you only need to verify brief information in a hurry. To remove passwords, you need PDF tools to decrypt them and some of the tools require fees. In this article, we will be providing two ways to remove passwords without breaking the bank.
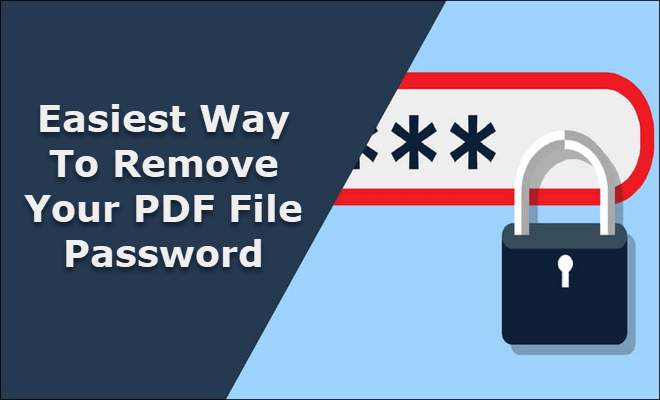
Unlock Using Online Tool
If you don’t have a PDF reader on your mobile device or desktop computer, it can be difficult to remove a password on a PDF tool. However, the Internet has loads of tools for that. If you search for “how to unlock secured PDF,” the search results will provide you hundreds of websites.
On PDFBear’s website, as long as you have an internet connection, you will never worry about downloading apps, app license fees, and more! All you have to do is open the PDFBear’s Unlock PDF tools, and you can have your secured PDFs unlocked.
You don’t need to be tech-savvy to use the Unlock PDF tool on PDFBear. It only takes four easy steps to get the job done on Unlock PDF. The instructions are also available in 22 languages, perfect for international companies.
To start unlocking your PDFs, upload your files by tapping or clicking on the “Choose Files” button. If your device has a wider screen, you can even drag and drop your files. It takes a couple of seconds or minutes before the PDF files get uploaded to PDFBear’s platform.
Once it successfully gets uploaded, you can type your password on the text box and choose “Unlock PDF,” so PDFBear can start unlocking your files. The web-based tool will start decrypting your file and gets it ready for download in a matter of seconds!
There are many ways to download your work on Unlock PDF. If the size of your file is too big, you can just copy the URL and send it to your colleagues so they can download the files themselves. The tool also provides you the option to download the files directly to your device’s storage or cloud storage in just a click.
But despite being a convenient online PDF tool, you might be hesitant on using PDFBear for data security reasons. The web-based tool is dedicated to providing convenience and security for all users’ documents. Their password-removal tool removes and decrypts your file safely in their cloud so you will never have to worry about any data breach.
Moreover, PDFBear is accessible anytime, anywhere! Whether you’re a Windows, Mac, or Linux user, you can unlock PDFs on any web browser as long as you have an internet connection. The tool is also compatible with any device, so you don’t need to rush to the nearest cybercafé just to complete this easy task.
More to PDFBear’s convenience is its quick access to other tools. In just a few clicks, you can use other PDF tools on the website. Even after decrypting your file, it provides a selection of tools you may use after unlocking your PDFs.
Lastly, the best thing about PDFBear’s Unlock PDF and other tools is that it is free for use. You can bid goodbye to hefty license fees from PDF reading apps and software. You can work on 10 PDF conversion or editing tasks for files under 50 MB every day. For unlimited access, sign up for a PRO account for only 59.99 USD a year.
Unlock PDF Password Using Google Chrome
Another way to unlock your secured files for free is via Google Chrome. It’s one of the safest and easiest ways to remove your password without the internet. As long as your computer has Google Chrome installed, you both have a web browser and a PDF reader and writer within your reach. Here’s how to remove a password with Google Chrome.
Start by opening your passworded PDF file on Google Chrome. Next, enter the password to view the files. Then, click the print icon or use a keyboard shortcut. If you have the web browser opened on a Mac, press Command + P. For Windows users, it’s Ctrl + P.[adsense]
To unlock the files permanently, choose the “Save as PDF” on the Destination selection and hit save. It will save a copy of your PDF files without a password into your computer and laptop storage in an instant! If you open the saved file on Google Chrome, it will no longer ask for a password.
To complete the task, you don’t need any internet connection. The same process on Google Chrome also works for other widely used web browsers in the market. However, the task can simply be done on a computer or a laptop.
Takeaway
We have provided you with the easiest ways to unlock your passworded PDF without spending a dime. Both ways provide pros and cons to complete the task, so choose what’s more convenient for you and start working on PDFs without the hassle today!