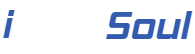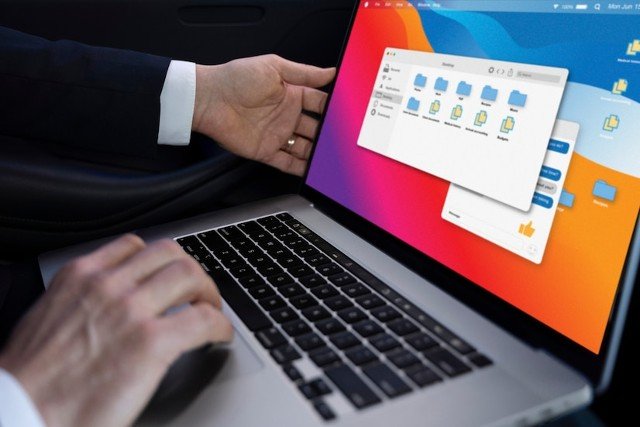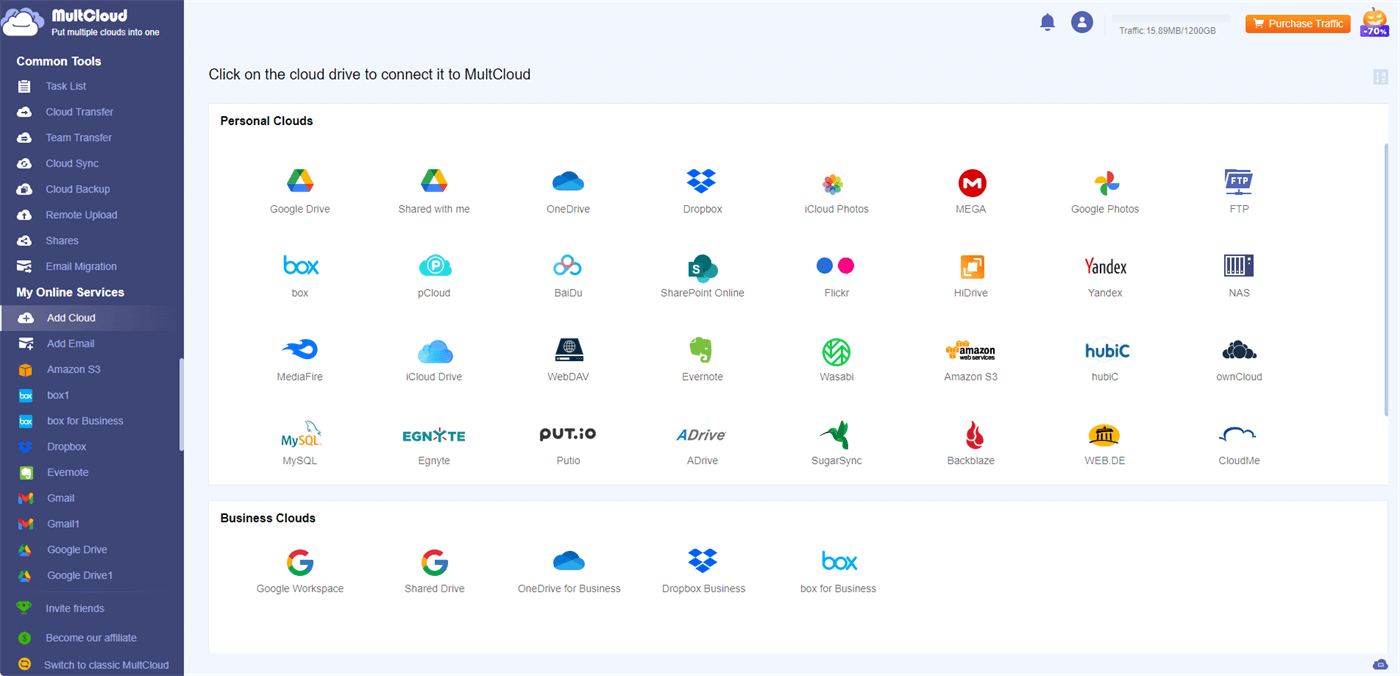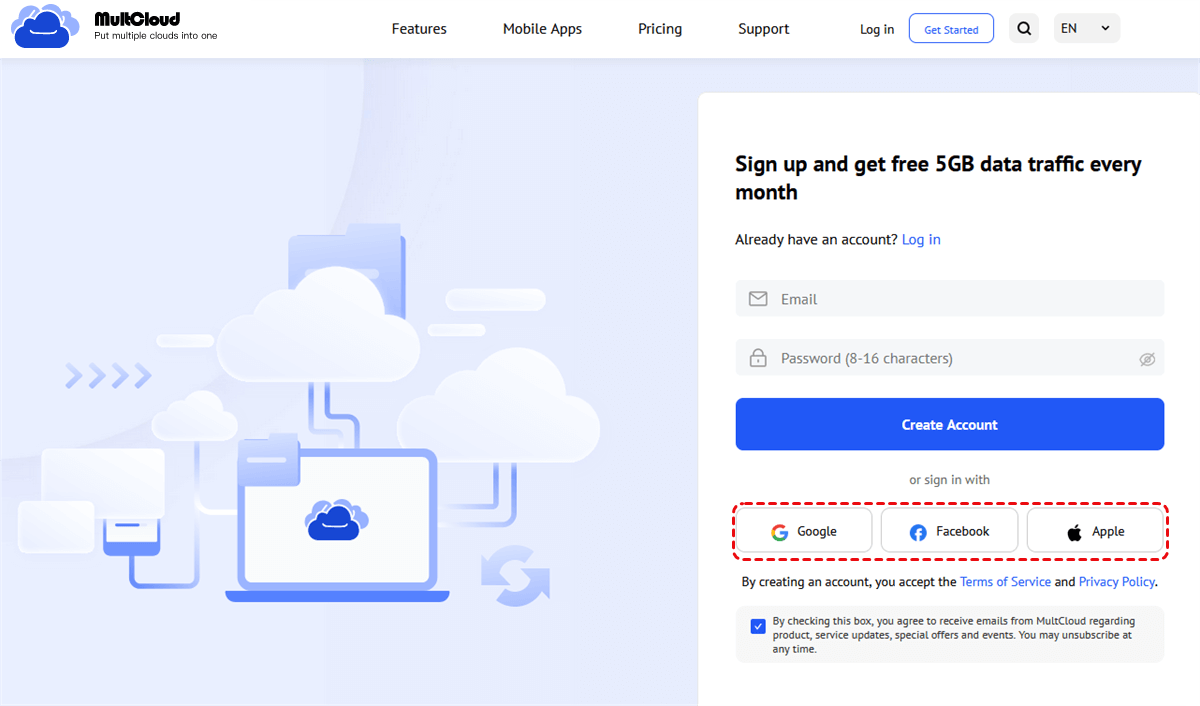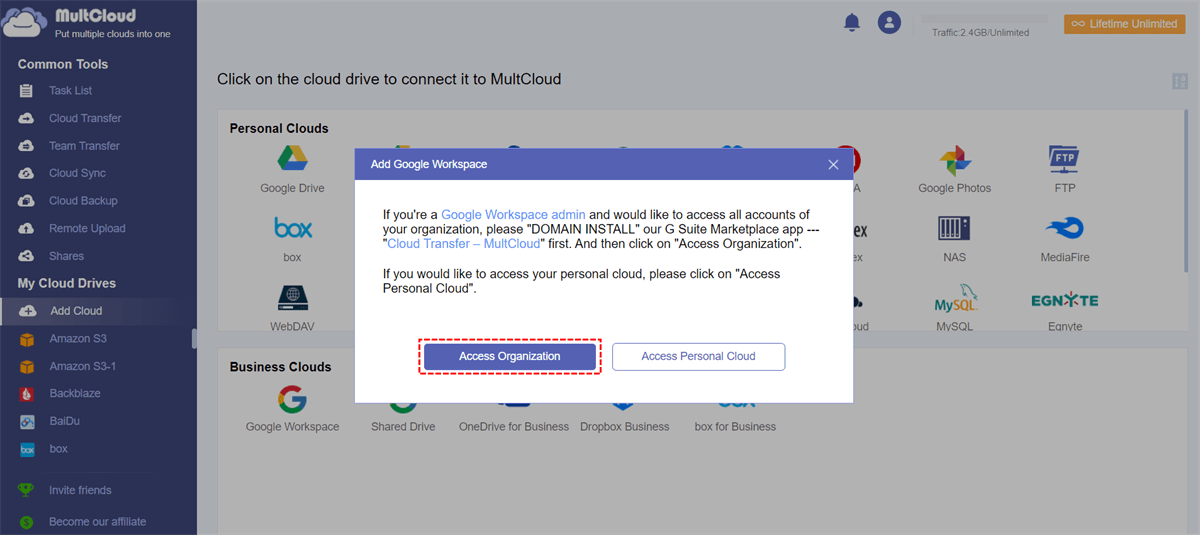Nowadays, it is trendy to save files on cloud storage services. Among masses of cloud drives, Google Drive and Google Workspace are popular due to their seamless collaboration with Google products. You may be one of the Google Drive and Google Workspace users. If you plan to migrate Google Drive to G Suite, try MultCloud, an industrial-leading cloud management service. It can help you finish the cloud file migration task effortlessly.
MultCloud – a Free and Professional Cloud Management Service
As a cloud management service, MultCloud is designed to help you manage all your cloud files in one place rather than opening different websites. It supports more than 30 cloud drives so far, including Google Workspace, Google Drive, Google Photos, OneDrive, SharePoint OneDrive, Dropbox, iCloud Drive, iCloud Photos, Box, Amazon S3, pCloud, MEGA, MediaFire, Evernote, etc. You can add all your cloud accounts to MultCloud for centralization.
For a single cloud, MultCloud provides operations like Upload, Download, Delete, Cut, Share, Rename, Add Folder, Copy, and Copy to. Additionally, MultCloud also offers some cloud-to-cloud functions: Cloud Transfer, Team Transfer, Cloud Sync, and Cloud Backup.
- Cloud Transfer: Migrate files from one cloud storage to another without downloading.
- Team Transfer: Auto-match business clouds’ sub-accounts and transfer files correspondingly.
- Cloud Sync: Cloud to Cloud sync in real time and both ways with various sync modes.
- Cloud Backup: Backup and restore cloud files to another cloud with different versions.
What’s more, MultCloud released an email-to-cloud function called Email Migration which can convert your Outlook/Gmail emails into PDFs and then save them to a cloud directly. Besides, if you want to save a Chrome webpage as a PDF, MultCloud’s “Save Webpage as PDF” extension can do this job for you.
How to Migrate Google Drive to G Suite via MultCloud
To transfer files from Google Drive to G Suite, Cloud Transfer can meet your needs with ease. There are only 3 steps to create a Google Drive-to-G Suite task by Cloud Transfer.
Step 1: Create a MultCloud account for free.
To access the signup page, open the MultCloud website and select “Get started for free.” You can sign up using your Google, Facebook, and Apple accounts, or make an account by entering your email address and password.
Step 2: Add Google Drive and G Suite Accounts to MultCloud.
After signing up, you will log in to this account automatically. Then, click “Add Cloud” on the left bar and choose the Google Drive logo among the cloud logos. Then, log in to your Google Drive account and allow MultCloud to access your files.
It is a little bit different to add G Suite after you press “Add Cloud” and the Google Workspace logo. If you want to access all the sub-accounts of your organization, you can first domain install the “Cloud Transfer – MultCloud” app and then choose “Access Organization” to add your admin account. If you just want to add your personal account, choose “Access Personal Cloud” instead.
Step 3: Create and run a Cloud Transfer Task.
Select “Cloud Transfer” in the left bar and choose Google Drive as the source and G Suite as the target. Then, click “Transfer Now” to initiate the task.
Why Choose MultCloud to Migrate Google Drive to G Suite
MultCloud must have some highlights so that it can win millions of users around the world. Cloud Transfer as one of MultCloud’s proud functions also has more attractive features than a sole transfer function:
✔️ Multiple Transfer Source: If you have 2 Google Drive accounts or another cloud account, you can transfer files from them to G Suite at the same task.
✔️ Offline Transfer: MultClouds uses data traffic to transfer files. It is stable and supports offline transfer even if you shut down the task window or your computer.
✔️ Various Transfer Options: There are some options in Cloud Transfer that you can add to your task. For example, if you free up Google Drive space by deleting files, there is a corresponding option to delete files after the transfer task is done.
✔️ Scheduled Task: You can set your preferred time in “Schedule” to let the transfer task run at that selected time.
✔️ File Filter: If you don’t want to transfer all files, you can use “Filter” to select the files you want to transfer or ignore by their file extensions.
MultCloud is indeed a helpful tool for cloud file transfer but it has a limitation. It offers 5GB of free traffic every month to transfer files. If you have masses of files to transfer, you may have to purchase a paid plan to get more traffic. Or, your task may be stopped in half.
Conclusion
In all, MultCloud is a reliable service for Google Drive to G Suite migration. You can take advantage of its Cloud Transfer function to create an automatic transfer task and select the transfer options to customize your task. Additionally, if you prefer real-time file transfer or file restoration, you can try Cloud Sync or Cloud Backup instead.