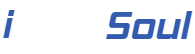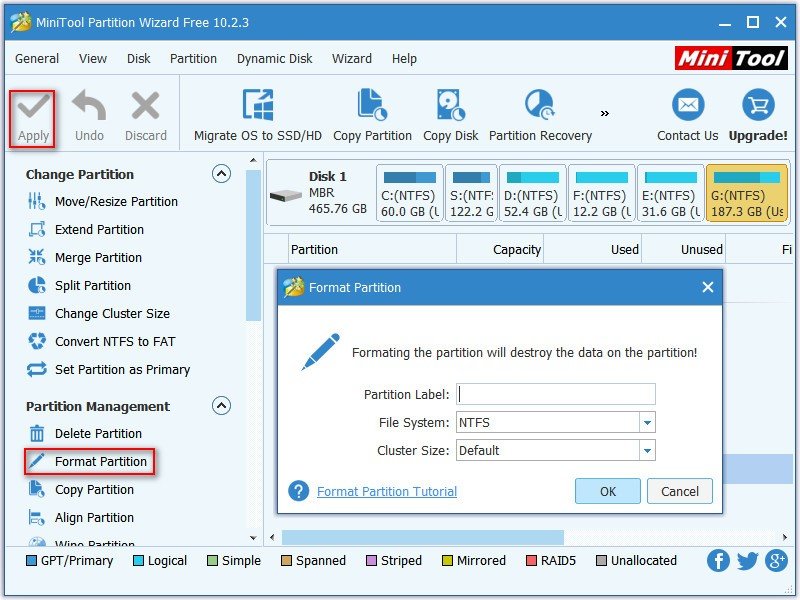The process to recover data from formatted drive can be as easy enough for even inexperienced users. Disk formatting refers to the process of preparing a storage device for initial use (hard disk drive, solid-state drive, floppy disk, and USB flash drive are included). When you need a new partition, you can format the old one. But, I find there are many cases in which a partition is formatted by mistake or damaged due to unknown reasons. Under such circumstances, you’ll need to recover data from formatted drive.
Recover Data from Formatted Drive
A powerful and reliable data recovery tool is a good assistant for formatted disk recovery. You should choose one that is most suitable for you.
3 Steps to Recover Formatted Partition
Step 1: run the file recovery software and select an option from the left pane. 3 situations are included.
a). Please select “This PC” if a local drive has been formatted.
b). Please select “Removable Disk Drive” if a mobile drive is formatted (connect the external disk to computer in advance or right now)
c). Please select “Hard Disk Drive” if the whole disk is formatted.

Step 3: take a look at the found files carefully so as to pick out which ones are needed and which ones are not (if you can’t confirm, you may as well select them all). After that, you’re expected to tap “Save” button to set a safe storage path for the files waiting to be recovered.
When all the operations are done, you may as well go to the storage path and check whether you have got back all the files you need from the formatted drive.
Please always keep one thing in mind: you should hurry up to recover your data after finding drive is formatted unintentionally. Once secondary damage has been brought to data, it’s too late for anyone to recover data from formatted drive.
2 Other Ways to Format Partition
Speaking of disk formatting, many people will think of DiskPart at first for 2 reasons:
One: it is a command-line disk partitioning utility included in Windows 2000 and later to replace its predecessor – fdisk.
Two: it is used by many users, including computer experts, to manage disks and partitions.
But you should know that DiskPart is not the only choice when you need to format a partition or delete all partition on a disk. There’re also many other ways.[adsense]
Now, I’ll show you 2 most commonly used ways to format a partition.
Format a Partition with Disk Management
Step 1: open Windows Disk Management:
- Click on Start button to see the Start Menu.
- Choose “Computer” and right click on it to see submenu.
- Select “Manage”.
- Choose “Disk Management” under “Storage” option, which is listed in the left panel of “Computer Management” window.
Step 2: format partition:
- Right click on the disk partition you’d like to format.
- Choose “Format”.
- Set “Volume label”, “File system” and “Allocation unit size” in Format window according to needs.
- Click on “OK” to confirm.
Note: the method to delete partition in Windows Disk Management is similar; you just need to remember to choose “Delete Volume”, instead of “Format” in step 2.
Format a Partition with Partition Wizard
The following tutorial will show you how to do exactly:
- Double click Partition Wizard icon and choose “Launch Application” from the welcome page.
- Specify the target drive and select the target partition.
- Click “Format Partition” under “Operations”.
- Set “Partition Label”, “File System” and “Cluster Size” if you need (you can also keep them unchanged).
- Press “OK” button to confirm.
- Tap “Apply” button from upper left corner and choose “Yes” from pop-up window to execute.
Also, the method to delete partition with Partition Wizard is similar (you should select the target disk and choose “Delete All Partitions” instead).
Things you should know:
1. It does not mean that users have no chance to recover data after a partition has been formatted by DiskPart, attacked by virus or damaged in other ways.
2. A lot of data recovery software for Windows can be found on today’s market to help you recover lost data easily. MiniTool Power Data Recovery is one of them. Just be careful when operating!
3. DiskPart also provides many other commands to help you manage disk & partitions better. So does MiniTool Partition Wizard.