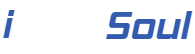iTop VPN is a powerful and easy-to-use VPN application that offers Windows users a secure and private browsing experience. To get the most out of this VPN tool, it is important to use its features efficiently. This guide contains useful tips and tricks to help you quickly access iTop VPN’s key features on your Windows device.
icon in the taskbar
After installing iTop VPN, you will see its icon in the system tray at the bottom right corner of your screen. The system tray icon serves as a quick access point to the application. Right-clicking the icon gives you access to key features such as: For example, connecting to or disconnecting from the VPN server, choosing server locations, and customizing settings.
Fast connection
To establish a quick connection with iTop VPN, you can use the Quick Connect feature. Just left-click the tray icon and you’ll be automatically connected to the best available server based on your location. This convenient feature eliminates the need to manually select a server and allows one-click connection.
server locations
iTop VPN offers a wide range of server locations around the world. To access the full list of servers, right-click the tray icon and choose Select Server. A Tiktok Coins kaufen window will appear showing the available server locations. You can either select a specific server or let the application select the optimal server for you. Remember to choose a server closer to your physical location for faster browsing speeds.
Smart Connect
iTop VPN’s Smart Connect feature automatically connects you to the best server based on your needs. Right-click the system tray icon and select “Smart Connect” to enable this feature. Smart Connect takes into account factors such as server load, speed and distance to give you the best browsing experience without the need for manual selection.
favorites list
If you frequently connect to specific server locations, you can add them to your favorites list for quick access. Right-click the system tray icon, go to “Select Server” and select the desired server location. Then click the star icon next to the server name to add it to your favorites list. This allows you to easily connect to your favorite servers without having to navigate through the entire server list.
Automatic connection at startup
To streamline the VPN connection process, you can configure iTop VPN to connect automatically at system startup. Right-click the system tray icon, select “Settings” and navigate to the “General” tab. Select the Connect at Windows startup check box. If this option is activated, iTop VPN will automatically establish a secure connection every time you start your computer.
Diploma
Efficiently navigating iTop VPN on Windows is crucial to take full advantage of its features and benefits. By using the system tray icon, utilizing the Quick Connect and Smart Connect features, accessing server locations, managing favorites and enabling automatic connection on startup, you can quickly connect to the VPN server and have a secure and private enjoy surfing experience. Make the most of the features of iTop VPN and effortlessly protect your online activities on your Windows device.