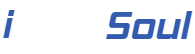If you’re a Mac user, you’ve probably found yourself in need of PDF creation. Maybe you’re in the middle of a web design project, and it requires you to share a snapshot of your progress.
Or you’re trying to save an online article for offline reading. Whatever your reasons, we’ve got you covered.
These conversion steps will take you through the tools needed to easily convert HTML to PDF Mac. Let’s dive in!
Conversion with Adobe Acrobat Pro DC
This professional software offers a streamlined process to capture and convert your web pages into high-quality PDF files. Here are the steps to do it.
First, open the software and locate the “Create PDF” option. Select “from web page” in the dropdown menu, and then enter the HTML webpage’s URL.
You can customize your PDF by choosing whether to include the entire webpage or just specific parts of it. Next, hit the “capture multiple levels” option to include hyperlinks to other web pages within your PDF.
Once you’re satisfied with your settings, click “create,” your HTML will be flawlessly converted into a PDF.
Creating PDFs with C#
C# is a popular and versatile programming language that offers several libraries like SelectPdf or IronPdf that make the conversion task a breeze. To start, you’ll need to install the library via NuGet.
Then, make sure to create a new instance of the HtmlToPdf object. From there, you input your HTML content or URL and use the “ConvertHtmlString” or “RenderURL” methods.
This allows you to modify elements such as:
- page size
- orientation
- margins
The result is a PDF document object you can save to your desired location. What stands out about c# create pdf is the high degree of customization available.
HTML to PDF Conversion Using Google Chrome
This process is straightforward and requires no special software or technical expertise. To start, navigate to the webpage you wish to convert into a PDF.
Then, on Chrome’s menu, click “file” and select “print.” From the print screen, choose “save as PDF” in the dropdown menu under “destination.”
You can define the range of pages to save and adjust layout settings as required. By clicking “save,” “Chrome will convert the webpage into a PDF and save it in your chosen directory.
This method is particularly convenient as it leverages a tool that most users already have installed on their systems, and it’s free of charge. This makes it a handy option to quickly convert HTML to PDF using your Mac.
Essential Tools and Steps on How to Convert HTML to PDF Mac
There’s no shortage of Mac tools and methods in PDF creation. Whether you’re a seasoned tech professional or a casual user, there’s a solution that will suit your needs and expertise level.
Try out these methods and find the one that works best for you. Remember, the best tool is the one that helps you achieve your goals quickly and efficiently. So go ahead and convert HTML to PDF Mac today!
Did you find this article helpful? Check out the rest of our blog now!