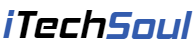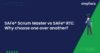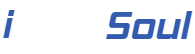Connecting your Brother printer to a Wi-Fi network allows for seamless wireless printing from both Windows and Mac systems. This guide provides detailed, step-by-step instructions to help you set up your Brother printer on a wireless network, ensuring efficient and convenient printing.
Preparation Steps
Before initiating the connection process, ensure the following:
- Network Credentials: Have your Wi-Fi network name (SSID) and password readily available.
- Printer Compatibility: Confirm that your Brother printer model supports wireless connectivity.
- Proximity: Place your printer within range of your Wi-Fi router to maintain a strong signal during setup.
Connecting Brother Printer to Wi-Fi on Windows
Follow these steps to connect your Brother printer to Wi-Fi using a Windows computer:
- Power On the Printer: Ensure your printer is turned on.
- Access Network Settings:
- Press the ‘Menu’ button on the printer’s control panel.
- Navigate to ‘Network’ settings using the arrow keys and press ‘OK’.
- Select ‘WLAN’ and press ‘OK’.
- Choose ‘Setup Wizard’ and press ‘OK’.
- Enable Wi-Fi:
- When prompted to enable WLAN, select ‘Yes’. The printer will search for available networks.
- Select Your Network:
- From the list of SSIDs, choose your Wi-Fi network and press ‘OK’.
- Enter Wi-Fi Password:
- Use the printer’s keypad to input your network password.
- Confirm the password and press ‘OK’.
- Confirm Connection:
- Once connected, the printer will display a confirmation message.
- Install Brother Printer Driver on Windows:
- Visit the Brother Support website.
- Navigate to the ‘Downloads’ section and select your printer model.
- Download and install the appropriate driver for your Windows version.
- Add Printer to Windows:
- Open ‘Control Panel’ on your computer.
- Click on ‘Devices and Printers’.
- Select ‘Add a printer’ and follow the on-screen instructions to complete the setup.
Connecting Brother Printer to Wi-Fi on Mac
To connect your Brother printer to Wi-Fi using a Mac:
- Power On the Printer: Ensure the printer is turned on.
- Access Network Settings:
- Press the ‘Menu’ button on the printer’s control panel.
- Navigate to ‘Network’ > ‘WLAN’ > ‘Setup Wizard’.
- Enable Wi-Fi:
- When prompted, select ‘Yes’ to enable WLAN.
- Select Your Network:
- Choose your SSID from the list and press ‘OK’.
- Enter Wi-Fi Password:
- Input your network password using the printer’s keypad and press ‘OK’.
- Confirm Connection:
- The printer will display a message upon successful connection.
- Install Brother Printer Driver on Mac:
- Download the Full Software Package from the Brother Support website.
- Double-click the downloaded file to begin installation.
- Follow the on-screen instructions to complete the setup.
- Add Printer to Mac:
- Open ‘System Preferences’ on your Mac.
- Click on ‘Printers & Scanners’.
- Click the ‘+’ button to add a new printer.
- Select your Brother printer from the list and click ‘Add’.
Alternative Connection Methods
If your router supports WPS (Wi-Fi Protected Setup):
- Initiate WPS on Printer:
- Press and hold the ‘Wi-Fi’ button on the printer for about five seconds.
- Activate WPS on Router:
- Press the WPS button on your router within two minutes.
- Confirm Connection:
- The printer’s Wi-Fi indicator will light up once connected.
Note: For detailed instructions, refer to the Brother Support page.
Troubleshooting Tips
- Verify Network Credentials: Ensure the SSID and password are correct.
- Check Signal Strength: Place the printer closer to the router if necessary.
- Restart Devices: Power cycle the printer and router to refresh connections.
- Consult Support: Visit the Brother Support website for additional assistance.
By following these steps, you can successfully connect your Brother printer to Wi-Fi on both Windows and Mac systems, enabling efficient wireless printing.
For a visual demonstration, consider watching the following tutorial: