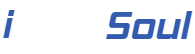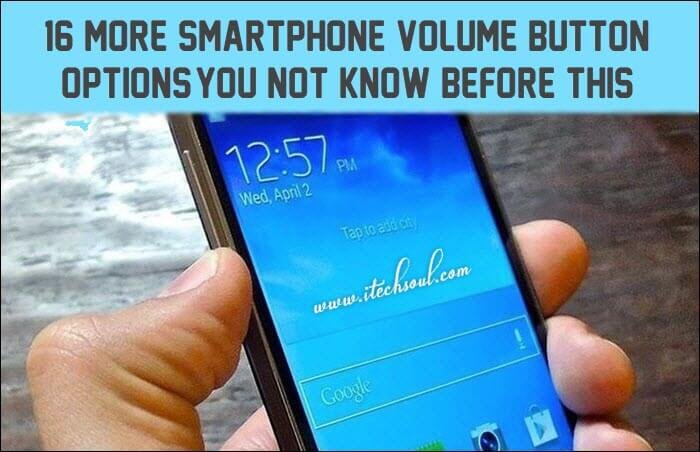You all know you are supposed to back up all the important data for data protection. However, according to statistics, millions of people still lost important files, irreplaceable pictures, confidential financial records, etc every year. However, some of you still don’t want to take some time to make a computer backup when suffering from data loss. Why? Perhaps someone thinks it will take some effort or doesn’t know how to backup computer. Today, thanks to some backup tools, it gets easier than ever. In this post, the guide on data backup or system backup will be shown in details.
How to Backup Computer in Windows 10/8/7:
To be specific, backing up your computer is not difficult. And here you need to pay attention to three points: what to back up, where to save the backup, and which tool to use for the backup.
① What to Backup:
For Windows 10/8/7 computer users, firstly, system backup should be created since system corruption always comes out of the blue due to virus attack, ransomware infection like WannaCry and Bad Rabbit, system failure and more. Besides, disk data should be also backed up because nobody knows when a hard drive failure will occur.
② Where to Save the Backup:
As to storage destination, external hard drives, USB flash drives, internal hard drives, NAS are all available. Usually, in order to effectively recover the system to the earlier date in the event of system damage, to backup computer to external hard drive or USB drive is your best choice.
③ Backup Tools:
In Windows 10/8/7, there is an embedded backup tool called Backup and Restore which can be found in Control Panel. It is completely free, enabling you to create a full system image which contains a full copy of all the system drives required for Windows to run.
The following is the guide on how to backup your computer with this free snap-in backup tool.[adsense]
1. Run Windows Backup and Restore, and then click Create a system image on the left side.
2. Specify where you want to save the backup. This tool allows backing up a system to a hard disk, network location or a DVD.
3. The system-related drives are selected by default. Note that you can check other data partitions on the current system disk to backup hard drive.
4. Confirm the backup setting and begin a backup.
But sometimes this free tool will fail to work along with some error, such as create system image failed not enough disk space, Windows Backup failed while trying to read from the shadow copy and more. In this case, you will ask a third-party backup & recovery software for help.
In the market, many types of software are for you to choose, including the free Drive Image XML, MiniTool ShadowMaker and more, which let you set an automatic backup for system, disk or partition well. In addition to creating a backup image, disk cloning is another backup method. Similarly, the above mentioned two computer backup software also satisfy your demands. If you want to know more details about how to backup computer with the third-party program, get one to have a try.
Summary:
In conclusion, taking measures to back up your computer is very important in case of system failure or data loss. Just follow the above three points: deciding the backup source and backup destination, then using backup tools to perform a backup operation.