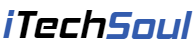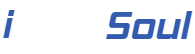A Windows computer gets slower and slower over time, especially when compared to the speed it had on first boot or after a format. There are many different theories as to why this happens, some right, some wrong and it is worth looking into them to avoid making mistakes and to avoid looking for useless (often harmful) tricks or spending money unnecessarily. To have the fastest PC it is necessary to proceed with the right maintenance and that a real gear change can only be obtained by changing parts of the computer, adding RAM and / or replacing the internal disk, but there are also some quick and simple tricks that allow to improve the performance of a computer.  In this article you see, therefore, all the methods to make a Windows computer faster.
In this article you see, therefore, all the methods to make a Windows computer faster.
How to get a faster computer
By following each chapter of the guide we will be able to speed up our computer with Windows 10 to the maximum, without having to install third-party programs dedicated to cleaning the most used operating system in the world.
1- Enable GPU Scheduling
On the latest versions of Windows 10 it is also possible to speed up a computer equipped with a dedicated video card by activating the new GPU Schedule , which will allow a large part of the load that is normally performed only by the processor to be sent to the GPU, so as to obtain a slight increase in performance.
2- Remove auto start programs
When you allow a program to start with Windows automatically, your PC will start up slower. First of all, therefore it is necessary to disable the programs in automatic start , since many programs are not needed always remain in the background and significantly slow down the start (as also visible in the dedicated screen).
For example, you can disable Skype startup , so that you can only launch it when you really want to use it. obviously we must avoid disabling the start of useful programs such as antivirus, which protects the computer at all times.
3- Activate quick start
Windows 10 we find a function called Fast Start that can speed up the computer startup by a lot, particularly if we have an SSD disk or an M.2 disk as the main storage unit . It is therefore always advisable to activate it and try to restart or shut down the computer, so that you can try it again at the next start.
4- Get faster menus
As seen in another guide we can apply a simple trick that allows you to make Windows lighter and the menus faster to open. Even if it is only a small cosmetic change , we will be able to benefit from faster menus and a more effective scrolling between windows of the File Explorer, especially on computers with little power and little RAM.
5- Erasing large files from the disk
In most cases, deleting large files on the disc (videos, music or photos) will not make your PC run faster. However, we must not underestimate the use that the system makes of the disk: if it is filled almost to the maximum of its capacity, the computer will slow down the performance a lot and will become almost impossible to use!
The most natural solution to avoiding the disk filling is to buy a new one and add it inside the computer (if possible). Alternatively, we can always delete the largest files we can try and, in case we don’t know where to look for them, we can get help from a free program like .WinDirStat[adsense]
6- Deletion of unnecessary and junk files
On Windows 10 we can keep the disk capacity under control and delete unnecessary files automatically using the Memory Sense feature . To activate it, open the Settings app , go to the System -> Storage path and activate the switch at the top.
By pressing on Configure Memory sensor or run it now we will be able to configure the sensor to run it periodically, afterwards we can choose when to empty the recycle bin and to empty the Download folder for files that have not been opened for more than tot days; obviously you can’t miss the button to start cleaning immediately, so you can always delete unnecessary files.
7- Main disk maintenance
In the past it was necessary to defragment the hard disk at regular intervals in order to keep the system fast, since fragmented files significantly slowed the mechanical disk in reading and writing.
If we have mechanical disks the defragmentation must still be performed, while if we have an SSD and one of the new M.2 NVMe memories it is no longer necessary to defragment but we will still have to clean up the unused cells with a procedure called TRIM.
To do disk maintenance (whatever their nature) we open the Start menu, look for the Defragment and optimize drives app , then press on Analyze and Optimize / Defragment for all disks displayed in the interface. If we want the disk maintenance to be performed automatically , click on Change settings at the bottom and schedule a weekly maintenance task, trying to choose a day and a time slot in which the PC is definitely on.
8- Lighten context menus
The context menu that appears every time you press the right mouse button on a file, folder or empty space, contains several options that become more and more numerous each time you install new programs. This menu should be kept as light as possible otherwise it takes longer to load and slows down the overall performance of the computer.
9- Check for virus and malware
When a computer is hit by a virus or a complex malware it can become slower, but more often than not it hides without giving any symptoms of infection. Modern malware is specially designed to go unnoticed so it avoids slowing down your PC.
However, checking the health of your machine is something to do always, even every day, by scanning with the antivirus ( Windows Defender is fine too, just keep it updated). Whatever the antivirus used, the advice is still to do a scan with Malwarebytes , which allows you to scan every area of ??the system for free for hidden threats.
10- Avoid free programs with advertisements and adware
Searching the Internet is easy to find free programs for Windows PCs; unfortunately, however, it is just as easy for these free programs to be accompanied by garbage or to install other advertising components or sponsored programs, slowing down the PC. This is not to say not to download free programs, but to be very careful when installing them.
You should avoid installing sponsors and should never allow it to start automatically unless, of course, the nature of the program requires it (such as antivirus).
It is also important to know the difference between freeware and open source: freeware is commercial software that, even if free, is interested in earning money in some way; open source, on the other hand, is a free program, which should not have sponsors or for profit. Let’s also remember to always download free programs from official sites and not from other parts , to avoid installing something different.[adsense]
11- Uninstall any programs you are not using
It sounds trivial, but PC performance improves if there are fewer programs installed. Consequently, it is worthwhile to uninstall programs that we do not need and those that we never use.
12- Quickly terminate blocked programs
To terminate a blocked program that prevents the PC from doing other things, you can use the task manager by pressing the CTRL + Shift + Esc keys together , identifying it in the list of running processes and applications.
13- Disable visual effects
Windows includes many small animations that make file and window movements more pleasant, but which require additional memory and some of the performance of the video card and processor to work well.
14- Update hardware components
Upgrading your computer with more powerful and newer parts is perhaps the most useful thing you can do to make your PC run faster. However, we must be careful about what you buy to respect the compatibility between the various components and not to make unnecessary replacements.
15- Reinstall the operating system
Resetting your computer and reinstalling Windows from scratch makes your PC go back as fast as it was new. With the tool for Windows 10 this process has become very simple, while keeping your personal files;
Conclusions
With all these tricks you will really have all the tools to make the computer faster immediately, by installing very few additional programs and taking advantage of the tools that Windows 10 provides basic on all PCs. While you can’t work miracles, you can tweak some Windows options to make it faster to load and perform each task.