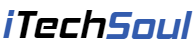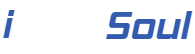Why Is Formatting Hard Drives Necessary?
Before we delve into the specifics of disk format tools, let’s address the fundamental question: Why is formatting hard drives necessary? Disk formatting involves preparing a storage device for data storage by creating a file system. Here are some key reasons why formatting is crucial:
Data Organization: Formatting facilitates the organization of data on a disk, making it easier for the operating system to locate and access files efficiently.
Data Integrity: Formatting helps maintain the integrity of stored data by identifying and isolating bad sectors on the disk, reducing the risk of data corruption.
Performance Optimization: By optimizing the file system structure, formatting can enhance disk performance, resulting in faster read/write speeds and improved overall system responsiveness.
Security: Formatting allows for the complete erasure of data from a disk, which is essential for securely wiping sensitive information before disposal or repurposing of storage devices.
More about disk format information
If you want to format your disk, there are some more things you need to know.
1. There are 2 format types
First, there are 2 types of format you can choose:
Quick Format: This option initializes the disk and creates a new file system without thoroughly scanning the disk for bad sectors. It’s faster than a full format but may not detect underlying disk issues.
Full Format: Also known as a low-level format, this process thoroughly scans the disk surface, checks for bad sectors, and marks them as unusable. It’s a more time-consuming process but ensures a more thorough disk check.
2. Choose a file system
Second, there are different file systems you can choose according to your needs and the drives. Each file system has its own advantages and limitations. Here are some common file systems and their limitations:
NTFS (New Technology File System):
Advantages: NTFS offers robust security features, including file and folder permissions, encryption, and compression. It supports large file sizes and partitions, making it suitable for high-capacity storage devices.
Limitations: NTFS is proprietary to Windows operating systems, limiting compatibility with non-Windows platforms. Additionally, certain advanced features may not be fully supported on older versions of Windows.
FAT32 (File Allocation Table 32):
Advantages: FAT32 is widely supported across various operating systems, including Windows, macOS, and Linux.
Limitations: FAT32 has a maximum file size limit of 4GB and a partition size limit of 32GB, which may not be sufficient for large files or high-capacity drives. It also lacks advanced security features compared to NTFS.
exFAT (Extended File Allocation Table):
Advantages: exFAT addresses some of the limitations of FAT32, such as larger file size and partition size support. It offers compatibility with both Windows and macOS systems, making it suitable for cross-platform usage.
Limitations: While exFAT provides improved support for larger files and partitions, it may not offer the same level of robustness and security as NTFS.
Free Disk Format Tool for Windows 11/10/8/7
To help you flexibly format disk between different file systems on your drive, now we introduce AOMEI Partition Assistant Standard – a versatile and user-friendly disk format tool designed to simplify disk partitioning and management tasks. With its intuitive interface and comprehensive feature set, AOMEI Partition Assistant empowers users to manage disks with ease and efficiency.
Whether you need NTFS, FAT32, exFAT or Ext2/3/4, AOMEI Partition Assistant offers powerful utility to streamline the process. Even directly converting FAT32 to NTFS, this tool can realize data safe conversion.
AOMEI Partition Assistant is more than just a disk format tool; it’s a comprehensive solution for all your disk management needs, such as convert MBR to GPT without data loss, clean junk files, extend partitions…
User-Friendly Interface: AOMEI Partition Assistant features an intuitive interface that makes disk management tasks accessible to users of all skill levels.
Comprehensive Features: From disk partitioning to data migration, AOMEI Partition Assistant offers a wide range of features to meet your diverse disk management requirements.
Reliability and Stability: Backed by years of development and refinement, AOMEI Partition Assistant is renowned for its reliability and stability, ensuring seamless operation without data loss or system instability.
Now, let’s walk through the steps to format a disk using AOMEI Partition Assistant:
Step 1. Launch AOMEI Partition Assistant Standard on your Windows computer.
Step 2. Select the disk you want to format from the list of available disks.
Step 3. Right-click on the disk and choose the “Format Partition” option from the context menu.
Follow the on-screen prompts to specify the formatting options.
Step 4. Click “Apply” to execute the formatting process.
Once the formatting is complete, you’ll receive a confirmation message, and the disk will be ready for use.
Conclusion
Disk format tool can help you easily format target drive to a specific file system, even cross the size limits. AOMEI Partition Assistant is such a handy tool. As a multifunctional tool, this program taps into the disk potential and manage partitions efficiently, always keep users data safer. Besides formatting, you can also clone disk, move apps, clean junk files, and so on.