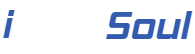You can connect your Android Phones to your computer with a USB cable, via Bluetooth and Wifi/WLAN to share your device’s SIM internet connection with your computer easily. Works fine with Microsoft windows XP, Vista, Windows 7 and 8. When your Android mobile using as WLAN, you can not use other device’s application to access the internet with wifi connection.
USB Connection:
1- First you connect the USB cable to your Android phone and the computer, Press the “Home” button and then the “Menu” button.
2- Press “Settings Icon and select “More” from the Wireless, now choose “Tethering & Portable Hotspot” option.
3-Simply Check “USB Tethering” box and use USB internet connection on your computer.

1- Press the “Home” button and then the “Menu” button and Press “Settings Icon and select “More” from the Wireless, now choose “Tethering & Portable Hotspot” option.
2-Check “Off” to turn Bluetooth on and then tap “Not Visible to Other Bluetooth Devices” to make the Android phone discover for two or three minutes.
3- Go to control panel on your computer open “Devices and Printers” and then “Add a Device. Select your Android phone from the list and click “Next” to run the wizard and pair your phone.
4- Restart your Android phone and go to Wireless & Networks section and select “Tethering & Portable Hotspot and check “Bluetooth Tethering” to share your phone’s Internet.[adsense]

1- Press the “Home” button and then the “Menu” button and Press “Settings Icon and select “More” from the Wireless, now choose “Tethering & Portable Hotspot” option.
3- Check “Portable Wifi/WLAN Hotspot” box on your Android phone and press “Configure Wifi/WLAN Hotspot”, now give your SSID network name, security mode and password and press “Save.” 6- Click the “Network” icon in the Windows 7 or windows 8 Notification area then selects the SSID name you chose on your phone, click “Connect” and enter the password to connect your PC or laptop.